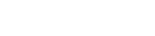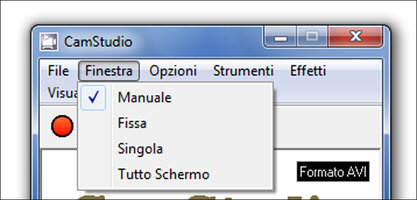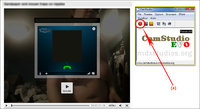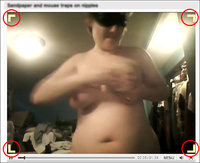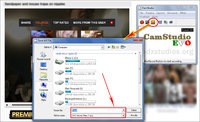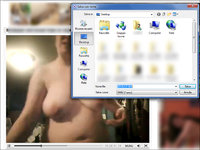Come usare il forum VII:
registrare video da Web Cam (e non solo)
registrare video da Web Cam (e non solo)
Indice del tutorial:
1. Introduzione generale.
2. Introduzione a CamStudio.
3. Introduzione a MSN Webcam Recorder.
4. Conclusioni.
1. Introduzione generale.
2. Introduzione a CamStudio.
3. Introduzione a MSN Webcam Recorder.
4. Conclusioni.
Ultima modifica: