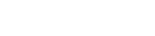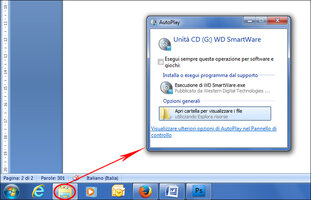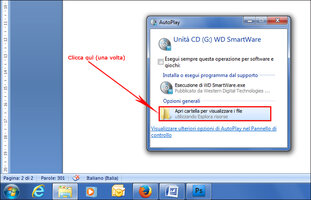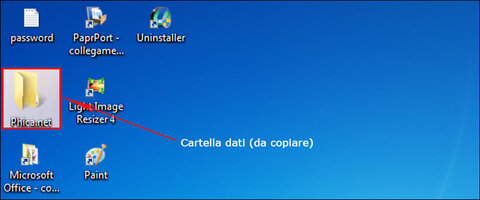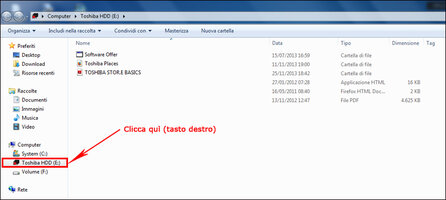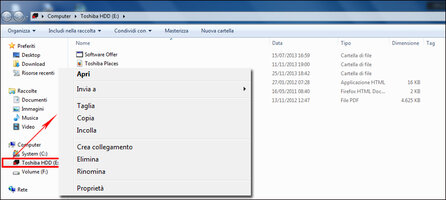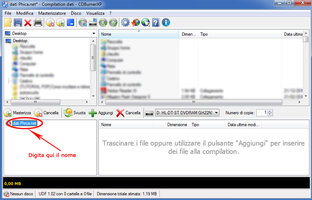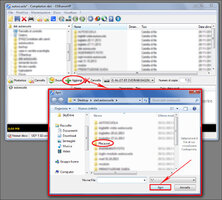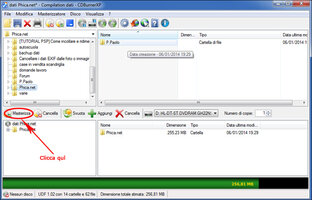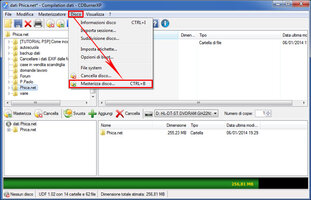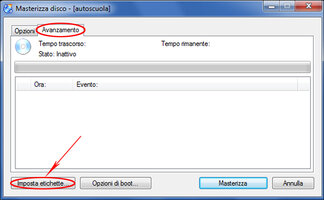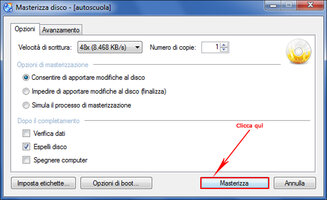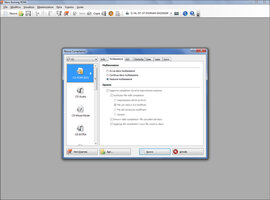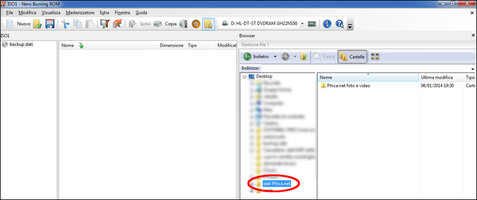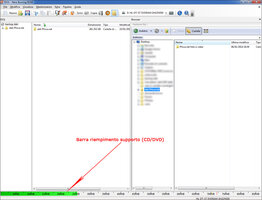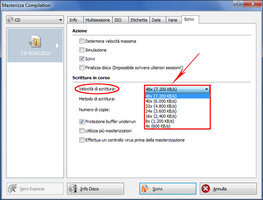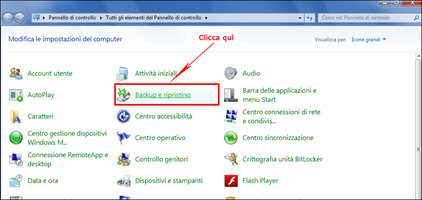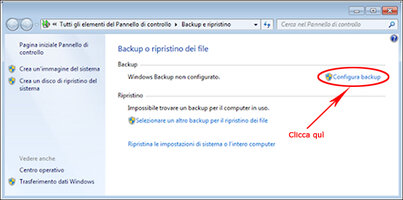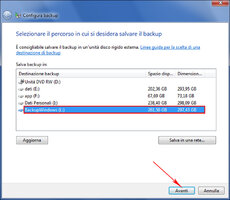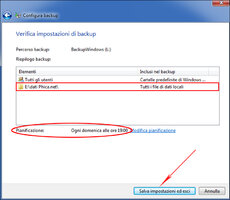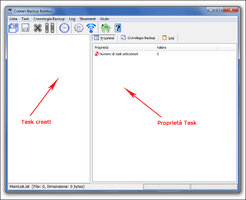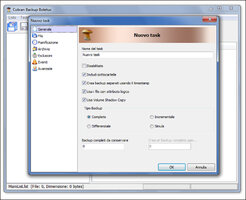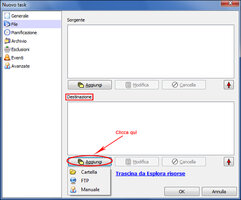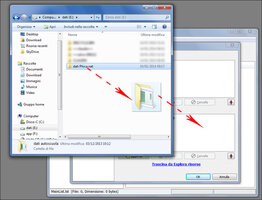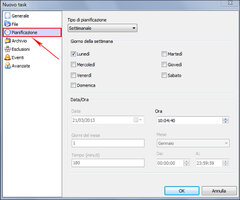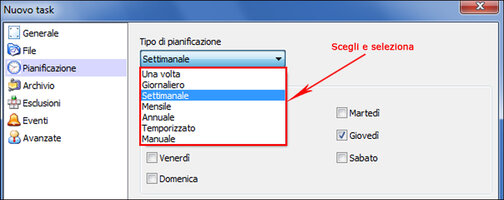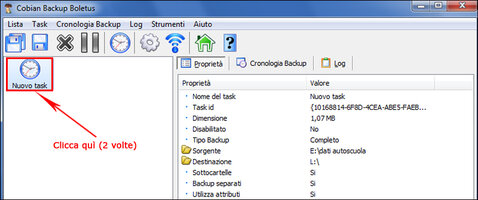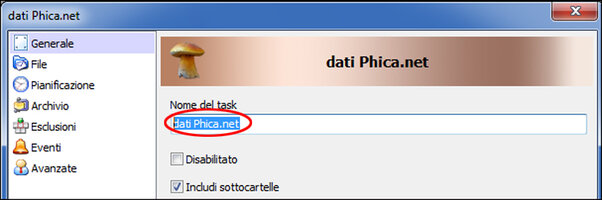2.5. Copia su CD/DVD con Cobian Backup
2.5. Copia su CD/DVD con Cobian Backup
a
Una volta effettuato il download del programma (
questo è il link migliore), installato (per la procedura, basta cliccare due volte sull’icona di setup e seguire le indicazioni mostrate a video) ed avviato, Cobian Backup si presenterà sotto forma di un piccolo funghetto, localizzato nella
tray icon (la barra di windows in basso, vicino all'orologio), come in
fig.44:

[fig.44]
Qui, pigiando con il tasto destro sull'icona omonima, si aprirà il menù contestuale, da cui, selezionando la voce “
Apri”, possiamo accedere alla videata principale del programma (
figg.45 e
46):

[fig.45]
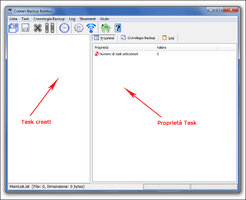
[fig.46]
In essa, nella parte sinistra, saranno elencati tutti i task da noi creati, cioè tutte quelle operazioni (pianificate o manuali) che faranno il backup di qualcosa.
Nella parte destra, invece, avremo la possibilità di vedere le proprietà di ciascun task, la cronologia e, cosa fondamentale, i “log” che ci permetteranno di intervenire tempestivamente nel caso qualcosa andasse storto.
Per creare un nuovo task, è sufficiente cliccare sul pulsante a forma di orologio, in alto nella barra dei pulsanti (
fig.47)

[fig.47]
il quale ci presenterà una schermata smile alla seguente (
fig.48):
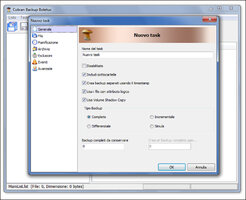
[fig.48]
Ora, però, prima di procedere oltre con l’impostazione del nuovo task, vediamo di dare un’occhiata alla configurazione generale della pagina.
Questa, presenta (parte di sinistra) varie sezioni, che ora andremo ad esaminare nei dettagli per capire come configurare al meglio il nostro backup.
1) SEZIONE GENERALE (
fig.49):
In essa, molto importante è l’area (parte destra) “
Tipo Backup” (“
a”), nella quale abbiamo la possibilità di scegliere principalmente tra le opzioni:
- “Backup Completo”, che è la scelta più sicura (e consigliata);
- “
Backup Incrementale”, che comporta l’aggiunta al precedente delle sole modifiche apportate dall'ultimo backup;
- “
Backup Differenziale”, che registra le modifiche fatte dall'ultimo backup completo.
Possiamo, inoltre, decidere quanti backup completi conservare (“
b”) e – nel caso di backup incrementale o differenziale – anche quando creare backup completi (“
c”; i backup incrementali e differenziali, infatti, per loro natura, da soli non permettono di ripristinare nulla, ma hanno bisogno di un backup completo al quale poi applicare le modifiche).

[fig.49]
2) SEZIONE FILE:
Nella sezione File (
fig.50)

[fig.50]
troveremo (nella parte superiore della finestra, denominata “
Sorgente”), il pulsante “
Aggiungi”, con il quale avremo la possibilità di inserire file (o cartelle) di cui eseguire il backup (
fig.51)

[fig.51]
Lo stesso che troveremo nella sezione “
Destinazione” (in basso), dove – allo stesso modo – sarà possibile scegliere la collocazione in cui depositare il backup (meglio, come detto più volte, se un disco esterno;
fig.52)
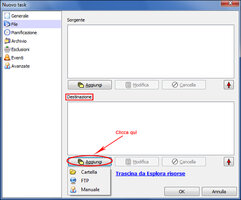
[fig.52]
Inoltre, sia per la sezione “
Sorgente” che per quella “
Destinazione”, è possibile effettuare le proprie scelte tramite la tecnica del “drag & drop”, non prima di aver pigiato sul link in figura (
figg.53 e
54).

[fig.53]
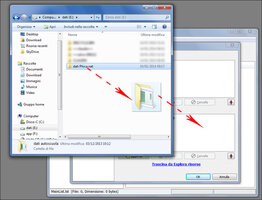
[fig.54]
3) SEZIONE PIANIFICAZIONE:
E’ la sezione in cui avremo la possibilità di impostare ogni quanto tempo dovrà entrare in azione la procedura di backup.
Questo, è un momento fondamentale nella creazione del nostro task, in quanto è proprio in questa schermata che ne decideremo la frequenza ed i momenti di avvio (
fig.55):
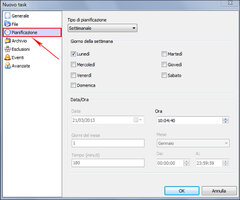
[fig.55]
La videata è abbastanza intuitiva: in base al tipo pianificazione scelto nel menù a tendina in alto, si potranno scegliere o meno alcuni altri parametri (
fig.56)
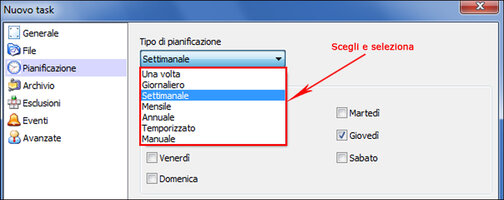
[fig.56]
Una cosa importante da dire, però, è che in “
Tipo di pianificazione” possiamo anche scegliere l’impostazione "
manuale": ciò consente di creare un task che NON parte automaticamente ma solo su nostro comando…
4) SEZIONE ESCLUSIONI:
In questa sezione possiamo scegliere, come dice il nome stesso, di non includere (“
Escludi questi file”) determinati file nel nostro backup.
Se, per esempio, sappiamo di voler fare backup di tutto il nostro disco fisso ma non ci interessano i file più grandi di 10 Gb, possiamo indicarlo in questo punto (
fig.57):

[fig.57]
Terminata questa digressione, riprendiamo la creazione del nostro nuovo task.
Basterà confermare la procedura con il tasto “
OK” (posizionato in basso a destra della finestra; vedi, ad esempio, fig.55).
Il sistema, tornando nella sua videata principale, ci riporterà il nostro task con il riepilogo delle relative caratteristiche impostate (come in
fig.58).

[fig.58]
Volendo, si può anche attribuire un nome specifico al nostro task, in modo da riconoscerlo immediatamente: si clicca due volte sull’icona corrispondente (
fig.59)
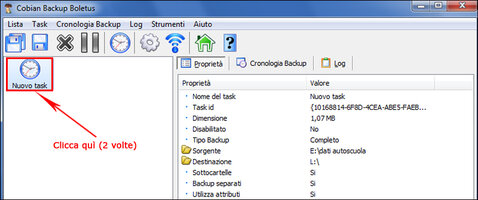
[fig.59]
e quindi, nella parte destra della finestra che si apre, si digita (nella casella “
Nome del task”) un nome che ci permette di ricordarlo meglio (
fig.60)
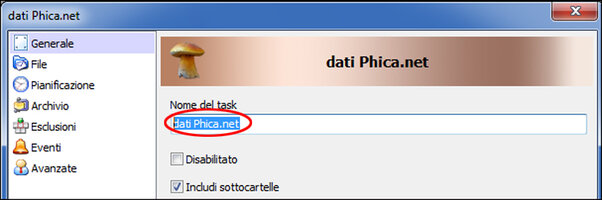
[fig.60]