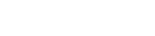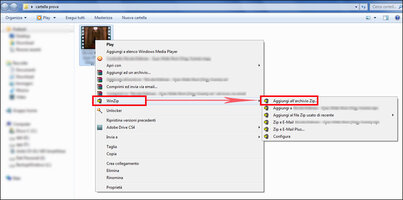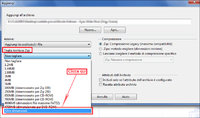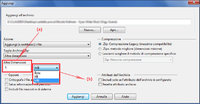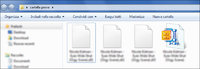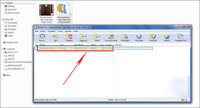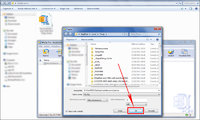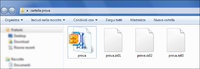Come gestire file di grandi dimensioni
(creare/suddividere/ricompattare/estrarre/proteggere)
(creare/suddividere/ricompattare/estrarre/proteggere)
1. Generalità.
2. Come "zippare" un semplice file e dividerlo in più parti.
3. Come "ricompattare" le diverse parti di un unico file.
4. Come dividere in più parti un file .ZIP già esistente.
5. Come estrarre uno o più oggetti da un file compresso.
6. Come proteggere i nostri file aggiungendovi una password.
Ultima modifica: