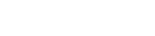L’effetto più comune che possiamo ottenere è quello che vediamo spesso sui giornali o in TV, il cosiddetto effetto mosaico, ma ce ne sono molti altri in grado di fornirci un discreto compromesso tra bellezza dell’immagine e tutela della riservatezza.
Come per i precedenti tutorial, ci sono diversi software a nostra disposizione, più o meno complessi, più o meno costosi.
Iniziamo ora il nostro lavoro utilizzando il più professionale dei programmi di fotoritocco, Photoshop.
Ebbene, per prima cosa dobbiamo fare una copia del file da “censurare” (ricordiamoci sempre di farlo, altrimenti, in caso di errori irrecuperabili, avremo perso la foto a cui magari teniamo moltissimo…), e quindi aprirlo come in fig.1.
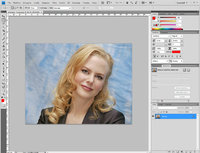
[fig.1]
Quindi, duplichiamo il livello (o con la procedura classica: “Livello > Nuovo > Livello”, oppure, da tastiera con i tasti “Ctrl+j”), facendo attenzione che sia selezionato (fig.2).
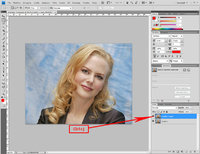
[fig.2]
Dalla barra degli strumenti, selezioniamo lo strumento “Selezione ellittica” (fig.3):
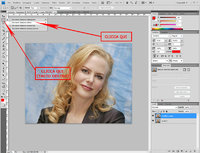
[fig.3]
con il quale creiamo una selezione attorno al viso della persona, che desideriamo nascondere (fig.4).
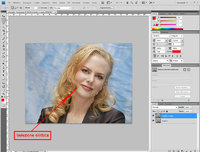
[fig.4]
Ora, dal menù “Selezione > Modifica > Sfuma”, applichiamo una sfumatura alla selezione (nel nostro caso scegliamo un raggio di sfumatura di 5 pixel) [figg.5 e 6].
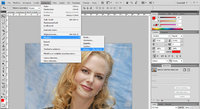
[fig.5]

[fig.6]
Dal menù “Filtro > Effetto pixel > Mosaico”, nella casella “Dimensione cella” applichiamo un valore di quadrato pari a 15 (più alto è il valore e più grande è il quadrato; percui avremmo meno quadrati che comporranno la “censura”, e la censura stessa sarà più “spinta”) [fig.7]:

[fig.7]
Ed ecco qui un paio di esempi esplicativi di quanto detto sopra a proposito dei valori “Dimensione cella” (figg.8 e 9):

[fig.8]

[fig.9]
Se necessario (specie, quando i volti non sono perfettamente verticali), dovremo adattare anche l’angolatura e la dimensione della selezione. Prima, cliccando su “Modifica > Trasforma > Ruota” ed agendo su uno degli angoli della nuova selezione quadrata (fig.9a); quindi, ripeteremo la stessa operazione cliccando su “Modifica > Trasforma > Scala”, e trascinando all’occorrenza i quadratini di mezzo su ciascun lato (fig.9b).

[fig.9a]
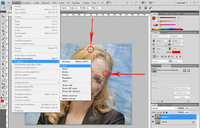
[fig.9b]
Fatto ciò, basta deselezionare il tutto (premendo sulla tastiera la combinazione “Ctrl+D”), e saremo pronti per pubblicare la nostra fotografia censurata (fig.10).

[fig.10]
Stesso risultato di mascheramento, lo si può ottenere anche con l’effetto sfocatura, agendo a piacimento sul raggio (in pixel) [fig.11]:

[fig.11]
Per finire, vi inserisco qualche altra soluzione tra le innumerevoli che è possibile realizzare grazie ai filtri di Photoshop:



Personalmente, preferisco l’ultimo tipo, che realizza un buon compromesso tra tutela della privacy e rispetto per una certa armonia dell’immagine.
Ultima modifica: