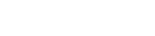Ricordo che, qualche tempo fa, un utente del forum si ritrovò pubblicate su altri siti le proprie immagini, cosicchè decise (giustamente) di proteggerle… Più recentemente, parlando con una girl un po’ timorosa di che fine potesse fare il suo materiale, ho dovuto “consigliare” questa tecnica per non incorrere un giorno in brutte sorprese…
Purtroppo, pur non essendo un’operazione complicata, non tutti sanno come destreggiarsi tra programmi più o meno complessi.
Così, ho pensato di fare cosa utile a molti, dare un piccolo aiuto, iniziando un tutorial per il programma più professionale e più conosciuto, appunto Photoshop.
1 - Per prima cosa, consiglio di fare una copia del file dell’immagine a cui dovrete applicare il watermark, di modo da preservare la fotografia originale (lavoreremo, appunto, sulla copia), che altrimenti sarebbe sovrascritta in modo PERMANENTE.
2 - Fatta questa operazione, apriamo il programma Adobe Photoshop (nel tutorial, useremo la versione CS4) e clicchiamo su “File > Nuovo” (fig.1)

[fig.1]
3 – Indichiamo adesso le dimensioni in pixel del file (attenzione a non farlo troppo piccolo, altrimenti la scritta non si leggerà una volta applicata all’immagine) sul quale costruiremo il nostro watermark, impostando uno sfondo trasparente. Clicchiamo su “ok” (fig.2).

[fig.2]
4 – A questo punto, possiamo scrivere sul piano di lavoro così impostato, il testo che dovrà comparire sul watermark finale. Selezioniamo la lettera “T” dalla barra degli strumenti di Photoshop, e poi con il puntatore del mouse ci posizioniamo all’interno dell’area di lavoro dove vogliamo iniziare a scrivere il testo. Il risultato sarà come in fig.3.

[fig.3]
5 – Clicchiamo poi con il tasto destro del mouse sul livello del testo che abbiamo appena scritto, e selezioniamo “Opzioni di fusione” (fig.4)

[fig.4]
6 – Si aprirà una casella come in fig.5. Per dare risalto al testo, spuntiamo la casella “Traccia” (crea un contorno al testo) e clicchiamo come indicato in figura, sulla sezione di sinistra. Apparirà, a destra, un pannello in cui potremo impostare a piacimento i diversi parametri (nell’esempio, è stato selezionato il colore bianco).

[fig.5]
7 – Senza chiudere ancora la finestra “Stile livello”, aggiungiamo ora un’ombra alla scritta, spuntando la casella ‘Ombra esterna’ (fig.6) e modificate a piacimento le impostazioni (senza esagerare).

[fig.6]
8 – Fatto questo, ecco che il nostro watermark è completo (fig.7), e possiamo procedere a salvare il tutto in un file “.PSD” (per future modifiche) e in un file con estensione “.PNG”.
[Il testo della fig.7 è molto più grande del reale, solo per far meglio comprenderne il risultato, ndr]

[fig.7]
9 – Ora prendiamo la copia (ricordate, abbiamo fatto una copia per non andare a danneggiare l’originale…) della foto a cui dobbiamo applicare il nostro lavoro, e apriamola (sempre in Photoshop).
Ci ritroveremo a lavorare così su due file aperti contemporaneamente: quello del watermark e quello della foto.
10 - Selezioniamo il watermark, quindi clicchiamo – nella barra dei menù – sulla voce “Selezione > Tutto” (fig.8)

[fig.8]
Ne otterremo un’immagine circondata da una cornice a tratteggio.
Andiamo adesso (sempre sulla Barra dei menù) alla voce “Modifica > Copia elementi uniti” (fig. 9) per copiare il nostro watermark

[fig.9]
11 – Clicchiamo poi sulla linguetta indicata dalla freccia (fig.10), e andiamo all’immagine dove collocheremo il watermark.

[fig.10]
Qui, faremo lo stesso procedimento del punto precedente, selezionando in alto sui menù la voce “Modifica > Incolla” (fig.11).

[fig.11]
Ottenendo il risultato seguente (fig.12):

[fig.12]
12 – Potremmo dire così di aver concluso il nostro lavoro. Ma un watermark così grande e centrato darebbe certamente fastidio a chi guarderà l’immagine. Dobbiamo quindi spostarlo (magari verso il basso) e ridimensionarlo.
Quanto alla prima azione, non c’è molto da dire. Basterà posizionarsi con il puntatore del mouse sul testo stesso (dopo aver selezionato lo strumento “Sposta”) e trascinarlo verso la posizione desiderata (fig.13).

[fig.13]
Per ridimensionare la scritta, invece, occorrerà procedere come segue: innanzitutto, selezionare - con lo strumento “Selezione rettangolare” - il testo watermark, ottenendo il risultato di fig.14.

[fig.14]
Quindi, selezionando i menù “Modifica > Trasforma >Scala”, si avrà una selezione del testo “watermark” come da figg.15 e 16,

[fig.15]

[fig.16]
e riconoscibile dai caratteristici quadratini angolari, posizionandosi sui quali sarà possibile ridimensionare a piacimento il nostro watermark.
Per terminare l’operazione, e rendere effettiva la modifica, si dovrà tornare a cliccare sul menù “Sposta” e – nella finestra che si aprirà – su “Applica” (fig.17).

Per terminare tutte le operazione, non ci resta che salvare il tutto come nelle solite procedure.
Ovviamente, il watermark da noi realizzato è solo uno dei molteplici esempi che è possibile realizzare.
Mantenendo valida la procedura sopra descritta, diamo qui ora le impostazioni per realizzarne uno trasparente (ciò, rende possibile inserirlo anche al centro dell’immagine, senza creare troppo disturbo).
Ci riferiremo ai passaggi segnati con i nn. 6, 7, 8 del presente tutorial, nei quali imposteremo i valori seguenti:

[fig.18]

[fig.19]

[fig.20]

[fig.20]
E questo è il risultato finale con il nuovo watermark:

[fig.21]
Purtroppo, pur non essendo un’operazione complicata, non tutti sanno come destreggiarsi tra programmi più o meno complessi.
Così, ho pensato di fare cosa utile a molti, dare un piccolo aiuto, iniziando un tutorial per il programma più professionale e più conosciuto, appunto Photoshop.
1 - Per prima cosa, consiglio di fare una copia del file dell’immagine a cui dovrete applicare il watermark, di modo da preservare la fotografia originale (lavoreremo, appunto, sulla copia), che altrimenti sarebbe sovrascritta in modo PERMANENTE.
2 - Fatta questa operazione, apriamo il programma Adobe Photoshop (nel tutorial, useremo la versione CS4) e clicchiamo su “File > Nuovo” (fig.1)
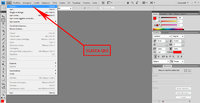
[fig.1]
3 – Indichiamo adesso le dimensioni in pixel del file (attenzione a non farlo troppo piccolo, altrimenti la scritta non si leggerà una volta applicata all’immagine) sul quale costruiremo il nostro watermark, impostando uno sfondo trasparente. Clicchiamo su “ok” (fig.2).

[fig.2]
4 – A questo punto, possiamo scrivere sul piano di lavoro così impostato, il testo che dovrà comparire sul watermark finale. Selezioniamo la lettera “T” dalla barra degli strumenti di Photoshop, e poi con il puntatore del mouse ci posizioniamo all’interno dell’area di lavoro dove vogliamo iniziare a scrivere il testo. Il risultato sarà come in fig.3.
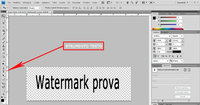
[fig.3]
5 – Clicchiamo poi con il tasto destro del mouse sul livello del testo che abbiamo appena scritto, e selezioniamo “Opzioni di fusione” (fig.4)

[fig.4]
6 – Si aprirà una casella come in fig.5. Per dare risalto al testo, spuntiamo la casella “Traccia” (crea un contorno al testo) e clicchiamo come indicato in figura, sulla sezione di sinistra. Apparirà, a destra, un pannello in cui potremo impostare a piacimento i diversi parametri (nell’esempio, è stato selezionato il colore bianco).

[fig.5]
7 – Senza chiudere ancora la finestra “Stile livello”, aggiungiamo ora un’ombra alla scritta, spuntando la casella ‘Ombra esterna’ (fig.6) e modificate a piacimento le impostazioni (senza esagerare).

[fig.6]
8 – Fatto questo, ecco che il nostro watermark è completo (fig.7), e possiamo procedere a salvare il tutto in un file “.PSD” (per future modifiche) e in un file con estensione “.PNG”.
[Il testo della fig.7 è molto più grande del reale, solo per far meglio comprenderne il risultato, ndr]

[fig.7]
9 – Ora prendiamo la copia (ricordate, abbiamo fatto una copia per non andare a danneggiare l’originale…) della foto a cui dobbiamo applicare il nostro lavoro, e apriamola (sempre in Photoshop).
Ci ritroveremo a lavorare così su due file aperti contemporaneamente: quello del watermark e quello della foto.
10 - Selezioniamo il watermark, quindi clicchiamo – nella barra dei menù – sulla voce “Selezione > Tutto” (fig.8)

[fig.8]
Ne otterremo un’immagine circondata da una cornice a tratteggio.
Andiamo adesso (sempre sulla Barra dei menù) alla voce “Modifica > Copia elementi uniti” (fig. 9) per copiare il nostro watermark

[fig.9]
11 – Clicchiamo poi sulla linguetta indicata dalla freccia (fig.10), e andiamo all’immagine dove collocheremo il watermark.

[fig.10]
Qui, faremo lo stesso procedimento del punto precedente, selezionando in alto sui menù la voce “Modifica > Incolla” (fig.11).
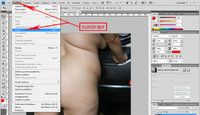
[fig.11]
Ottenendo il risultato seguente (fig.12):

[fig.12]
12 – Potremmo dire così di aver concluso il nostro lavoro. Ma un watermark così grande e centrato darebbe certamente fastidio a chi guarderà l’immagine. Dobbiamo quindi spostarlo (magari verso il basso) e ridimensionarlo.
Quanto alla prima azione, non c’è molto da dire. Basterà posizionarsi con il puntatore del mouse sul testo stesso (dopo aver selezionato lo strumento “Sposta”) e trascinarlo verso la posizione desiderata (fig.13).

[fig.13]
Per ridimensionare la scritta, invece, occorrerà procedere come segue: innanzitutto, selezionare - con lo strumento “Selezione rettangolare” - il testo watermark, ottenendo il risultato di fig.14.

[fig.14]
Quindi, selezionando i menù “Modifica > Trasforma >Scala”, si avrà una selezione del testo “watermark” come da figg.15 e 16,
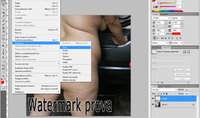
[fig.15]

[fig.16]
e riconoscibile dai caratteristici quadratini angolari, posizionandosi sui quali sarà possibile ridimensionare a piacimento il nostro watermark.
Per terminare l’operazione, e rendere effettiva la modifica, si dovrà tornare a cliccare sul menù “Sposta” e – nella finestra che si aprirà – su “Applica” (fig.17).
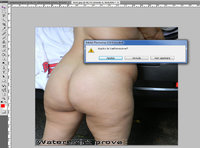
Per terminare tutte le operazione, non ci resta che salvare il tutto come nelle solite procedure.
Ovviamente, il watermark da noi realizzato è solo uno dei molteplici esempi che è possibile realizzare.
Mantenendo valida la procedura sopra descritta, diamo qui ora le impostazioni per realizzarne uno trasparente (ciò, rende possibile inserirlo anche al centro dell’immagine, senza creare troppo disturbo).
Ci riferiremo ai passaggi segnati con i nn. 6, 7, 8 del presente tutorial, nei quali imposteremo i valori seguenti:

[fig.18]
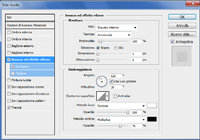
[fig.19]

[fig.20]
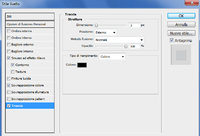
[fig.20]
E questo è il risultato finale con il nuovo watermark:

[fig.21]